Wednesday, November 14, 2007
ICAIT132A Create electronic presentations
Activities
Activity 1
Print the following questions, then complete the answers in the spaces provided.
-List four types of presentations, eg face-to-face.
Four types of presentations could be
*Face to face, with a live presenter
*On screen, self running
*Online
*Printed
-List the skills and knowledge required to create an electronic presentation.
Skills and knowledge required to create an electronic presentation
*Design skills : colour usage, bullet point usage, knowledge of fonts and using art effectively.
*Proofing skills: spelling and grammar, checking that the graphics match the text etc.
*Listening/communication skills: using the organisation’s preferred style, accurately implementationing of instructions.
*Technology skills: ability to use hardware, eg a data projector, and software capabilities eg inserting graphics, borders, backgrounds, etc.
-Specify some presentation requirements (choose your own, or ask someone to recommend a subject).
Presentation requirements
Answers will be specific to organisation and/or subject chosen
-Identify - Who? Where? How?
*Example
Who: Marketing Manager
Where: Client’s office
How: Self- running
-What mode of presentation will be used?
Mode of presentation
*Computer generated and data projector
*Overhead projector and transparencies
*Slide projector and slides
*Online
-What material and supporting documentation will be required, eg notes, handouts?
Material and supporting documentation required
*Could include slides, handouts and speaker notes
What are the organisational requirements, eg logos, colour?
Organisational requirements
*Refer to Style manual and policy and procedures
*Could include issues such as logo, colours used, slide design etc
List design requirements, eg font, bullet style.
Refer to organisational requirements, if available, as noted above
*Use of fonts, colour, logo usage, etc
*Heading levels
*Bullet or numbering levels and styles
*Use of white space
*Suitability of design to intended audience
List presentation specific requirements, eg timing, sound.
Presentation specific requirements
*Animation, transition, timing, sounds, movies
*Number of slides
How would you check your work?
*Proof read the work
*Use the spelling and grammar function
*Check that the content is correct
*Ask a colleague to check it
*Run the presentation and rehearse
How would you change the slide master?
On the menu go to
*View, Master, Slide Master and change the elements required.
How would you add transition and animation to the presentation?
On the menu go to
*Slide show
-Animation and/or
-Slide transition
and choose the feature required.
Where would you find on-line help to overcome production problems?
On the menu go to
*Help, Microsoft Office PowerPoint Help and search for the relevant information.
How would you store the presentation?
*Store the presentation on the hard drive of your computer, a CD, or other removable media, such as a Zip disk or USB ‘flash’ drive
Activity 2
Prepare a six slide presentation, on a topic of your choice, using the specifications provided in the previous Activity 1 c)
Include:
-logo
-background layout
-bullet points and different level/s of bullets
-pictures
-charts
-WordArt
-effects eg animations, transitions
-handouts
-speaker notes.
An answer to this activity is not provided, as each presentation will be different. It is suggested that you ask someone else, for example a teacher, parent/guardian or a friend, to look at your presentation and comment on it, asking them to refer to the list above.
ICAITU129A Produce simple word-processed documents
- Integrated demonstration of all elements of competency and their performance criteria
- Knowledge of simple word-processing functions
- Knowledge of standard document layout
- Knowledge of simple document design principles
- Knowledge of organisational requirements for simple word-processed documents
-use white A4 paper only
-set out letters in fully blocked, open punctuation style
-use a sans serif font, size 11
-use the spell check and grammar check function
-carefully proofread before submitting work to author for signature
1 You have been asked to create a new letterhead template for the company. Include a suitable graphic and use the following contact details.
Address - 55 City Road, Annandale 2038
Phone - 9319 1234
Fax - 9319 1235
Email - freedom_travel@ozenet.com.au
2 Save a copy as Freedom Travel letterhead to a suitable location.

Activity 2
The Tours and Travel manager, Jane Hobbs, has provided you with the following handwritten draft and has asked you to word process the letter, in response to a customer enquiry. Ensure that you adhere to the company policy and procedures for document creation.

Activity 3
Freedom Travel is planning a New Zealand holiday advertising campaign. You have been asked you to create the following advertising flyer. Be sure to
-use a selection of
-font styles and sizes
-different alignments
-bullets and tables
-centre the document vertically on the page
-insert graphics appropriate to the topic where indicated.

TK Happy Tour
Similan Islands,Phuket,Thailand Holiday Specials

Thai Airline from $1,250
Similan Islands
- Just 84 km northwest of the deckchairs and the bustling crowds of Phuket's Patong Beach lies a gateway to another world. Koh Similan is one of the best-known island groups in the Andaman Sea, largely because of the wonders that wait beneath the clear blue waters that surround it.
Generally counted among the 10 most interesting dive areas in the world, this little archipelago has also become a favourite destination for yachts and tour boats.
Inclusions
- Airfares are return per person
- Airport taxes and levies specified are based on the most direct flight route
Departure - Sydney , Australia
Destination - Phuket , Thailand
Departure Period 1 July 2004 – 31 July 2004
Fare From $ 1,150 + Tax 100
TK Happy Tour
17 Elizabeth Street, Surryhills,Sydney NSW 2038
Telephone 123456
Facsimile 123444
TKhappytour@hotmail.com
Activity 4
A memorandum is to be sent to all employees, with a copy to the manager, Kim Leigh. The memo is to inform staff of training sessions relating to the New Zealand Holidays holiday specials.
There will be two training sessions held, one for Travel consultants at 10 am and the other for Administrative staff at 1 pm, both on 15 March 2004. Morning or afternoon tea will be provided, as appropriate to the session time.
1 Jane Hobbs has provided you with a copy of a draft memo, which needs editing. Retrieve the document Training memo .
2 Make the necessary corrections as indicated by the proofing marks shown below. You can download and print a copy of some common Proofreading symbols to help you.

Memo edited and saved as a mail merge main document

3 Convert the edited memo into a mail merge document, so that it can be distributed to the staff with relevant session details.
-Jane Hobbs, Ervien Lee, Bob Jankowski, Andrea Epinidis, Julie Singh Travel consultants
-Sebastian Tran, Ingrid Johns, Your name here Administrative Staff
-Data should be sorted by the Last_name field
-Jane is not included in the list, as she is the author of the memo

4 Merge the document ready for distribution.
-How many merged documents will you have?
-Should you save this document?
-Who will the first memo be addressed to?
Answer
-How many merged documents will you have?
You should have six, because Jane will not receive a merged copy.
-Should you save the merged document?
No, usually a merged document is printed but not saved in the merged format.
-Who is the first memo addressed to?
The first memo should be addressed to Andrea Epinidis, who would appear first if the data is correctly sorted.
ICAITU130A Create and use simple spreadsheets
This unit covers creating and using simple spreadsheets and charts through the use of spreadsheet software.
Critical aspects of evidence
Integrated demonstration of all elements of competency and their performance criteria
Design appropriate type and use of spreadsheet
Use of cell-based formulae
Activities
As an administrative assistant for Freedom Travel Pty Ltd, one of your duties is to maintain financial data using spreadsheet software.
Activity 1
The manager, Kim Leigh, has asked you to create a spreadsheet to record monthly stationery expenses.
Part A – creating a spreadsheet
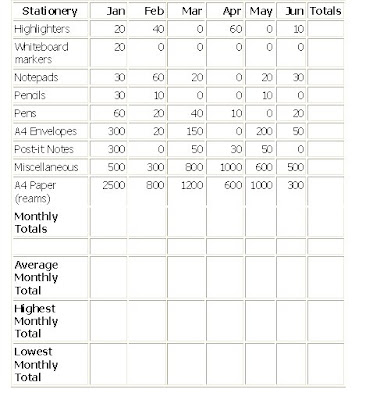
2 Enter the formula required to calculate the total expenditure for the month of January. Copy this formula for the other months
3 Enter the formula required to calculate the total expenditure for Highlighters. Copy this formula for all other stationery items
4 Enter the formulae to obtain Average of Monthly Totals, Highest Monthly Total and Lowest Monthly Total. Format these results to no decimal places
5 Sort the spreadsheet into alphabetical order by Stationery
6 Format the data so that figures are displayed as currency
7 Format the spreadsheet so that it is displayed appropriately (bold, shading, borders, centred vertically and horizontally, landscape, fit to one page etc)
8 Insert a footer which shows the Filename, Task 1, Your Name
9. Print two copies of the spreadsheet, one showing the formulae and one showing the results

A spreadsheet - Task 1 Theerasak
Part B – editing a spreadsheet
1 Kim has asked you to amend the spreadsheet as follows
-Insert two rows at the top of the spreadsheet then key in the heading,Freedom Travel Pty Ltd on one line, Stationery Expenses below
-Some supplies have been omitted. Add two rows and enter the following data

-The company no longer uses Whiteboard markers. Delete that row
-Sort the spreadsheet so that the Total column is in descending order
2 Print two copies of the amended spreadsheet, one showing the formulae and one showing the results

Part C – creating a chart
1 Kim needs to present half yearly expenses to the board of directors and has requested a chart that compares stationery expenses for the six months. Create an exploded pie chart as an object on the worksheet
2 Print a final copy showing the results

Activity 2
Kim has asked you to create a spreadsheet that that will track superannuation contributions. There are two types of contribution payable
-Employer contribution, currently 9% of gross wages
-Employee voluntary contribution, which varies for each employee according to wages, commission and percentage of wages contributed
1 Design a spreadsheet for the month of November 2003, based on the following data. You will need to calculate
-Total monthly wages, which includes commission for travel consultants
-Employer superannuation contribution (be sure to use an absolute reference)
-Voluntary superannuation contribution
-Total superannuation contributed

2 Save the document as Superannuation to an appropriate location
3 Add a total row to calculate the totals for appropriate columns
4 Kim has asked you to calculate the highest, lowest and average employer superannuation contributions. Calculate these figures in a summary area below the total row
5 To compare the Employer and Employee contributions, create a suitable chart on a separate sheet
6 You have been asked to print a copy of the spreadsheet for a staff meeting. Ensure that the spreadsheet is displayed appropriately, including a title, landscape orientation, “fit to one page”, centred vertically and horizontally, header/footer etc
7 Print two copies, one showing the results and the other showing the formulae, including row and column headings for the formula copy only

Superannuation chart

Monday, November 12, 2007
ICAITU013C Integrate commercial computing packages
Integrate commercial computing packages
Introduction
The Integrate commercial computing packages unit is designed to help you integrate the skills gained during the Level II Information Technology course. The unit concentrates on producing workplace documents with at least three commercial software application packages.
On completion of this unit, you should be able to apply appropriate conversion formats and manipulate data between commercial application software.
Elements of competency for the unit are as follows:
Produce required organisational documents
Appropriate packages and conversion techniques are used to achieve an integrated outcome
Data is imported/exported to produce required outcome
Data is saved and re-accessed without loss of data
Determine and use self help
Help is accessed through online help and manuals
Internal organisation client documentation is obtained and used
Glossary
Produce required organisational documents
Appropriate packages and conversion techniques are used to achieve an integrated outcome.
1. File extensions
2. Saving documents in different file formats
3. File compression
4. Extracting files from an archive
5. Creating an archive
6. File formats
The Windows operating system has made it simpler to share data among computer program applications such as word processors, spreadsheets, databases, graphic packages and so on. A user can create data in one application and then very easily share that data by importing or exporting it to another application by using the windows ‘clipboard’ facilities or by saving the file in a format that another application can open.

Please note that the activities and exercises are mostly based around using the Microsoft® family of products, including Windows XP and Office XP. However the ideas and concepts can be used in most other current computer applications.

Tip: For the following activity, if you cannot see the file extension in Windows Explorer, use the
File extensions
Each Windows application has a file extension associated with it that is used when saving a document (sometimes referred to as a file). An extension simply describes the document to Windows and also the programs on your computer. You may have noticed that when you view files with Windows Explorer, most have a certain icon attached to them. This icon is derived from the file extension. The figure at right shows an example image from Windows Explorer that has the icons associated with the file names.
Notice how the file called solver_examp.doc has the Microsoft Word icon attached to it, the file called ASSESS3.MDB has the Microsoft Access icon attached to it and the file called Orders_filterex.xls has the Microsoft Excel icon attached to it. When you save a document, the applications program gives it a default file extension. Therefore, when you double click a document within Windows Explorer or My Computer, this action will open the program and also the associated document.
Activity 1 – Saving a file and then opening it from Windows Explorer
Open the Microsoft Word program on your computer. This should load the program and also create an empty Word document.
For this exercise, simply type your first and last name into the document.
Select

Close the Microsoft Word program.
Open the Windows Explorer program and navigate to the ‘My Documents’ folder on your computer. The ex_open.doc document should have the Microsoft Word Icon attached to it.
Double click the document and notice how it opens the Microsoft Word program and also ex_open.doc at the same time.
Tip: You can create a shortcut on the Windows Desktop to any document on your computer. Simply right click on the document and select the option to ‘Create Shortcut’. If you then double click the document from the desktop it will open the associated program and also the document at the same time.
Exercise 1
Create some documents in other applications on your computer. Use the techniques described in the previous activity and save and open the various documents.
Please note that there is no suggested answer for this exercise.
Saving documents in a different file format
When you save a document, you have the option of saving it in a different format other than the one associated with the program you are using. For example, you could save a Word document as an HTML document, WordPerfect® document or a Microsoft Word document. You could also save a Microsoft Excel document as an HTML document or as a Lotus123® document. When a document is saved in another format, the file extension name changes, (in most cases), and that file can then be opened in the other application program. Generally, any formatting or special features created in the original document are maintained.
Most application programs keep the same file extension names through different versions of their products. For example, Microsoft Word has kept the .doc extension through all versions of its program. Excel has also kept the .xls extension through all its versions, as Access has kept the .mdb extension. When you save a file in a different format, you have the option of saving to an earlier version of the same program. In this case, the extension will still be the same but the document can be opened in earlier versions of the program. This feature can be useful if you create a document at school on one version of the program and then take it home for further use, but you have a different version of the application at home.
Activity 2 – Saving documents with different extensions
This activity will give you practice in saving documents in different formats. You will also find out what type of file formats your computer supports.
Microsoft Word 1 - Save as a Works document
Create a new Microsoft Word Document and type your name in it.
Select the
Name the document ‘change1.doc’.
Click the small down area beside the input box for ‘Save File as Type’.
Note the different formats available. The number of formats and the types will be dependent on the version of Word that you are using and the filters installed on your computer.
Find and select the file type .wps.

This will save the file as a Microsoft Works document. Note in the figure above how there are two entries for *.wps. These are both Microsoft Works documents but they are different versions.
Once you have saved the document, open Windows Explorer and navigate to where you saved the ‘change1’ document. If you have Microsoft Works installed on your computer, then the document will have the Works icon attached to it. If you do not have the program the icon will be a generic one.
If you now double click the icon it will open the document within Works (if you have it installed).
OR if Microsoft Works is not installed, you will be asked what application you would like to open the file with. See the figure at right. (The exact message and shape of the box may differ depending on your version of Windows.) Click the

Microsoft Word 2 – Save as a Text document
Within most applications you will generally have the option of saving a document as plain text. If the document is saved in this format, it will lose any formatting features that have been applied to it. However, saving documents as text can be very useful. Most application programs can open a text document. Therefore, if the application you use, (Word, Excel etc) cannot save in a format that is suitable for another application program that you want to use, you can at least save the text content and then open it in the other program and reapply the formatting.
Open the ‘change1.doc’ file you created in the previous activity.
Add some formatting to your name. (For example, make it bold and coloured.)
Select the
Change the

After you have saved it, use Windows Explorer and navigate to where you saved your document. Note that if you saved it in the same folder as the last exercise, you will have two files in the folder with the same name. This is allowable in this instance because the two files have different extensions.
Double click the text document. (Identify it by its icon). It should open your default text editor, (probably Windows Notepad) and also the document. Note that the formatting you applied within Word, (making your name bold etc), has been removed by saving as text.
Microsoft Excel – Save as a text document
When you save a spreadsheet document, you can easily save the spreadsheet into another application's format if Excel has a save filter for that particular application. For example, you can save an Excel document as a Lotus123 file, a Microsoft Works file or an earlier Excel version.
However, if the application type that you want to save to is not in the small down area beside the input box for ‘Save as Type’, then you can only save the file as a delimited text file. A delimited file is a pure text file that has an extra character, (a space, a comma, a tab etc) between the different entries in the file to distinguish each entry from the next. Once the file is saved in this format, there would generally be an import routine in the other application, to import a text delimited file.
Download the home_budget.xls (Excel document) file.
Save the file to your computer and open it with Microsoft Excel.
Select
Change the 'Files of Type' to ‘Text (Tab Delimited) (*.txt)’. Leave the same name (home_budget).
When saving the file you may get a warning message about formatting problems. Click OK (or yes) if this happens. This simply warns you that if you save as a text document you will lose some formatting features in the document.Use Windows Notepad and open the home_budget.txt file.
Note how the data is the same as the spreadsheet, with each cell and column entry delimited (separated) by extra spaces. The extra spaces are the tab entries, (the same as typing and pressing the TAB key on the keyboard).

Tip: This technique is very useful for importing/exporting data from very old versions of different databases. Most application programs can read delimited files, so once the text is imported, it is only a matter of reapplying the lost formatting.
Exercise 2
Try creating various documents in different application programs that are installed on your computer. Then save these documents in different formats. Try to reopen the document. If you can then you have the associated program installed on your computer. If not, then the associated program is not installed. Note that there is no formal answer to this exercise.
Exercise 3
Go to activity
File compression
When a file/document is saved on a computer, it is saved in a native format relative to the type of file it is. i.e. word, excel, text etc. However, by using certain compression programs, you can take a file, or a number of files, and reduce the size of those files or roll them up into one file. This can be useful when you want to transfer files between computers or across the Internet. Compression programs extract certain characters out of the contents of a file to reduce the size of the file. Unfortunately, once you extract the characters, you cannot open the document/file again, until you put the characters back in. There are various programs that can do this, but the industry standard at the moment is a program called WinZip®. (There are others that do just as good a job such as WinRar.) WinZip is a compression program that creates a file called an archive. Within this archive there can be one or more files. Many files that are available for download on the Internet are compressed. The reason for this is that they are smaller, allow quicker download and thereby reduce the amount of traffic on the Internet.
Archives created with WinZip have an extension of .zip. In Windows the default icon for an archive is the figure on the right.

Activity 3 – Using WinZip
Ensure that you have WinZip installed on your computer. If you need the program you can download it from http://www.winzip.com/ . Please note that WinZip is not freeware. If you intend to keep using the program, you are expected to pay for it.
Extracting files from an archive
There are various ways that you can add or extract files from an archive. This activity will walk you through the most common method.
Before you begin, download the zip_activity.zip (Zip file) file to your computer and store it in the My Documents folder. Note that the size of the zip file is approximately 3Kb (3000 bytes).
Open the WinZip program from the start menu.
A program screen similar to the image at right should appear.
Depending on the task, some icons will be greyed out.
Click the ‘Open’ icon and navigate to where you saved the zip_activity.zip file. (My Documents)
Select the .zip file and click open.

In this archive, there are two compressed files - a text Document and a Word Document.
Note the Microsoft Word Document. If you view the right of the Winzip Screen, you will notice that the original document size was 19968 bytes. The compressed size is just 1767 bytes.
To extract the files from the archive, click the ‘Extract’ icon. You will be prompted by a screen that asks you where you want to extract the files to. Ensure that the ‘Extract to’ input box shows the My Documents folder. You can either type in the location or use the ‘Folders/Drives’ box and navigate to where you want to extract them to.

Ensure that the ‘All files’ Radio box is selected. If you select a file/s within the archive window, the ‘Selected Files’ button will be activated and only those files selected will be extracted. (Note that there are some other options available in here). For our purposes we can leave these at the default. You should, however, read the Help files and explore the other options as well.
Click the
Check to see if the two documents are in the My Documents folder. To open them, simply double click on them.
Close the WinZip program.
Creating an archive
To Create an archive, open the WinZip Program.
Click the ‘New’ Icon.
You will be asked for a name for your archive. For this exercise, call it ‘My_Zip’. Type this into the ‘File Name’ box, ensure that the ‘Save In’ option shows the My Documents folders and click OK.
You will then be prompted to select the files that you want to add to your archive.
Navigate to the My Documents folder and select the two files extracted from the last exercise.

Tip: To select multiple files, hold down the
Once the files are selected, click the ‘Add’ button. The archive will be created.
Close the WinZip program and check the contents of the My Documents folder for the zip file called My_zip.zip. In this archive will be the two files you selected in the activity.
Hints & tips for WinZip
There are various ways of using the WinZip program.
To open an existing archive, simply click on the archive from within Windows Explorer. This will start the WinZip program using the archived file.
To add files to an existing archive, simply drag and drop them onto the archive. If you have set a password on the archive, the added files are not password protected.
To extract files from an archive, you can drag and drop them from the archive into any folder.
If you double click on a file/document within an existing archive, the file will open with the associated program.
By default, WinZip adds a shortcut to the right click menu in Windows Explorer. If you select a file(s) and right click the mouse within Windows Explorer, you can create, add, or create and email a zip file.
Normally, to be able to extract files from an archive, a user must have a copy of WinZip on their computer. However, you can create an ‘executable’ archive. The files of an executable archive can be extracted in Windows, without WinZip.

WinZip also allows you to span an archive across multiple floppy disks, which is useful if you have an archive that is bigger than 1.44 MB. When you create an archive, specify that you want to save it on the A: drive (floppy disk) and an option to span disks becomes available.

Practise adding/extracting files to/from archives using the following activity. Also, have a look at some of the options within the program and try to work out what they do. Tick each item as you complete each activity. You may need to read the help file and also the previous notes to complete some of the items.

File formats
Various types of file formats have been mentioned as you have been reading the previous notes and doing the activities and exercises. Here is a table that explains these types of file and graphic formats.
Graphics formats

File formats
Exercise
Go to activity
Produce required organisational documents
Data is imported/exported to produce required outcome.
Using the clipboard
Cutting and pasting data between applications
OLE – Object linking and embedding
Linked objects
Embedded objects
In the readings, activities and exercises in Topic 1, you explored different ways of exchanging data by creating files that can be saved and used on operating system platforms such as Windows, Unix, and Apple. You can also import and export some work in other ways if you are using the Windows operating system.
Using the clipboard
Data can be moved or copied between programs by using the Windows ‘clipboard’. The clipboard is a temporary storage area in the computer’s memory where data, such as text and images, can be stored for later retrieval. The Windows clipboard is accessed by using the cut/copy/paste commands available in the
Activity 1 – Copy and paste data via the clipboard
 The above activity was a simple exercise in copying data from one application to another using the clipboard. You can also copy data from a spreadsheet to a word processor document and retain the table features of the data.
The above activity was a simple exercise in copying data from one application to another using the clipboard. You can also copy data from a spreadsheet to a word processor document and retain the table features of the data.Activity 2 – Copy and paste a table between applications.


The exercise and activity completed above can also be completed in reverse - you can copy and paste a table from Word to Excel. When the data is pasted, the values in the table columns and rows are kept the same as in the cells within Excel.

 Cutting and pasting data between applications
Cutting and pasting data between applicationsYou can cut and paste data between applications, as well as copy and paste. However, ‘cutting’ will delete the data from the source document.
Note that the activities and exercise above can be completed using any Windows application. You can copy/cut/paste data between documents and programs using the clipboard. You could copy/cut an image from your favourite graphics program and paste it into Word or Excel for example, or you could cut/copy files from various folders by using Windows Explorer.
OLE (Object linking and embedding)
I felt there should be content under the OLE heading. This paragraph is more of an introduction to the concept so I’ve pasted it up.
You have probably copied data between various application programs such as Excel and Word. If the source data changes, then you may need to copy and paste the data again to the destination document to keep the information up to date and correct. Unfortunately, if you change the source data many times, the copy and paste tasks also need to be completed many times. To overcome this problem, Windows applications such as Excel and Word allow data to be pasted as an OLE object (linked and embedded).
Linked objects
When you paste an OLE object, the data is linked so that a change in the source data will automatically update the destination document with the changes. The only change in the copy and paste procedure is using an option to ‘Paste Special’ when pasting the data into the destination document and enabling the link between the documents.

 Embedded objects
Embedded objectsWhen an object such as a spreadsheet or chart is pasted into another program and the object is linked, the object becomes embedded within the destination document. This means that you can open the destination document, double click on the object and it will open the associated object in the source program.
Open the Rabbits.xls spreadsheet downloaded in the earlier exercises.
Select the area of the spreadsheet from A3:F15, the area that holds the rabbit data.
Use the techniques learned earlier to copy and paste the data into a new Word document. Ensure that you use ‘Paste Special’ and maintain a link between the two documents.
Once the data has been pasted into the Word document, save it as rabbit.doc on your hard drive.
Close both the rabbit spreadsheet and the Word document.
Now re-open the rabbit document. The rabbit table should be inside the document.
Double click the table in the Word document. This should open Excel and also open the Rabbits.xls spreadsheet. You could now make changes to the spreadsheet as required and the changes would be reflected back in the chart in the Word document.
Exercise 5
Download the home_budget.xls (Excel document) file.
Create a chart based on the surplus/deficit figures for the three months.
Export the chart to a Word document as a linked and embedded object.
Save your Word document (you can think of a name).
Close the spreadsheet and Word program.
Open the Word program and double click on the chart to open the Excel program.
If Excel doesn’t open, review the activities from this document to ensure that you can get OLE to work.
Data is saved and re-accessed without loss of data
Storage media
Using images in documents
Creating documents for use on web pages
If you need to refresh your memory of these procedures please click on this link: Appropriate packages and conversion techniques are used to achieve an integrated outcome.
Storage media
When data, files or documents are saved on your computer there are various storage media that can be used. Each of these storage media has different characteristics, benefits and drawbacks. The table below shows the characteristics of some of the more popular storage media.

Portable and relatively cheap.
Most computers have the ability to read and save to a floppy disk.
Standard floppy disks have limited storage capacity – generally 1.44Mb, although there are some disks that can store 100Mb. Note that these require a special type of floppy disk drive.
Slow to access and read/save data.
High possibility of viral infection. High probability of losing stored data.
Hard disks

Not cheap, although the price of hard disk drives is continually falling.
Capable of storing large amounts of data - tens of Gigabytes (Gb).
Faster than other media for storage and retrieval of data.
Prone to virus infection. Low to moderate probability of losing the data stored on the medium.

Come in various formats.
Disks and the CD drives are relatively inexpensive.
Some CDs can be used many times for storage of data. These are Compact Disk re-writable (CD-RW) disks.
Some CDs can only be used once for storage of data but used many times for accessing the data. These were called recordable (CD-R) disks.
Hold a limited amount of data, generally 800Mb - not as much as hard disks but considerably more than floppy disks.
Popular in multimedia applications for storing music, video, and images. Low probability of losing stored data in the short term.

Come in various formats.
Currently capable of storing 4.7Gb of data
Some DVDs used for Hollywood type movies are double layered. This allows the DVD to store the data twice.
Quality of output of DVD movies is more than twice the quality of standard VHS tapes.
Looks like a normal CD but a little more expensive as are the DVD reader/writers, although this may soon change.
High speed access but not as quick as a hard disk drive.
DVD medium is portable but your computer needs a DVD reader to access the data.
Extremely popular for multimedia applications. Movies and sophisticated presentations can be created on a computer and played on a standard DVD desk top player on your television.
Will last a long time, as there is no contact between the disk heads and the actual medium. Low probability of losing stored data in the short term
A newer popular type of portable storage media.
Currently capable of storing up to 2Gb.
Reasonably expensive, although this may soon change.
Small and light. Can be carried in your pocket or on your keychain.
Reasonably fast access.
Computers need a USB port to access the drive, so they cannot be used on earlier computers without installing a USB peripheral card. Low to medium probability of losing stored data in the short term.
Using images in documents

The popularity of computers, scanners and digital cameras has given the average business and home user the possibility of producing eye-catching documents. The use of carefully placed images in documents can help a reader understand a concept or attract their eye to a particular part of a document. For example, when you started reading this section, the first thing that you probably would have noticed was the image on the right.
scanned in using a digital scanner
downloaded from a digital camera
purchased on CD from various vendors
downloaded from the Internet from sites that offer free images drawn in various drawing programs on a computer.
Some documents only support limited types of images. For example a web document (displayed in a web browser) only supports a .jpeg, .gif or .png image. Early browsers do not support the .png image type.
Some applications will only save images as a certain type. Early versions of Windows Paint, would only save as a bitmap (.bmp), for example.
The size of the image can vary considerably depending on how the image has been saved. Placement of the image within the document needs to be carefully considered and also how the text can flow with the image. Ask yourself if text should flow around the image, or stay only on the left or right of the image.
The two images below are exactly the same image created in the Windows XP version of Paint. The XP version of Paint has the ability to save your drawing masterpieces in a format other than a bitmap. The difference in quality between the two is not significant (unless you load them into an image viewer and zoom in on each image), but notice the size of each image and the number of colours. Although only small, the size of the .gif file is around 60-70% larger


This is a 16.7 million colour .jpeg image of approximately 9k.
Activity 2 - Inserting images into a word document In the following activity you will insert an image created in another application into a word processed document and manipulate placement of the image within Microsoft Word.
Download the image_exercise.doc (word document) and save it on your hard disk.
Once you have downloaded the document, open it in Microsoft Word.
The document has some information in it and also two tables. The tables will be used to place the graphics within the document.
The second table also has some text in it so we can place the image amongst text to practice wrapping text around images and also resizing the images. (The text in the second box is actually two verses of our National Anthem!).
Click behind the text ‘The gif image will be placed behind here’. This text is in the first table. See the image on the right.


Select the
Navigate to where you saved the two smiley face images. Select the Smiley_gif.gif image and click the
The gif image will be inserted into the first table.
Click on the image. The ‘handles’ (small boxes) will be placed around the image. Note that there is a small problem in that the text is pushed to the left and top and bottom of the document. It needs to be tidied up.

Move the mouse cursor over the bottom right handle of the image. The shape of the cursor will change to an angled, two headed arrow.
Once you have this shape, click and hold the left mouse button and drag up. This will allow you to resize and reduce the image.
Reduce it down to around 50% of its original size.
Click on the smiley image and hold down the left mouse button. You can now move the image left or right within the table. Drag the image across to the right of the existing text and let the mouse button go. The image will be placed at the end of the text.

In the above activity you learnt how to insert an image into your document and move it around the table to make placing the text easy. In the next part of the activity, you will learn how to place the image among existing text, and to get text to flow around the image.
Select the
Navigate to where you saved the two smiley face images.
Select the Smiley_jpeg.jpg image and click the
This will place the image in the table. Because of the size of the image, the document will probably now extend over two pages.
Use the techniques you learned in the previous activity and resize the image to a more manageable size, so the table and the image fit on one page.
 Delete the red text in the second table. The image will move to the left, although there is still a gap between the first and second verse of the anthem. It would be better if the text flowed around the image, as shown in the graphic on the right. To do this we need to format the picture within Microsoft Word.
Delete the red text in the second table. The image will move to the left, although there is still a gap between the first and second verse of the anthem. It would be better if the text flowed around the image, as shown in the graphic on the right. To do this we need to format the picture within Microsoft Word.
Double click the image.
This will open the ‘Format Picture’ dialog box. Select the Layout tab. This shows the various layouts the text can form around the image.

Ensure the ‘Text Wrapping’ tab is selected and click the picture named ‘Square’. This setting will allow you to move the image anywhere around your document without affecting the text.
The images in this area show you how your text will flow around the image once selected.
Click the
You will notice that the handles (the small black boxes) around the image have changed to circles.
You can now drag the image around the table amongst the text.
When you place the image, the text will flow around it.
Place the image in the top right of the table and notice how the text flows to the edge and underneath.
Practice moving the image around the table and placing it in various positions.
The activities above can be done with any type of image that can be imported into a word processed document. We could have completed the second exercise using the bitmap file or the jpeg.
The Microsoft Office program includes a set of images in the .wmf (Windows Metafile Format) format that can be used within your Word or Excel documents.
When you are creating your images, ensure that the size of the files are not too large. When saving your documents it may make the files too large and they cannot be saved on floppy disks or used on web sites.
Exercise 2
Create an image using Windows Paint (Simply draw a picture - any picture).
Try not to put too much in the picture because the file size may get too large.
Save the image on your hard disk as a bitmap. If possible, use the option to save as a 24 bit colour bitmap to keep to a smaller size. This will depend on your version of Windows.
Use the techniques learned above and import the image into a new Word document.
Type some text in your document and manipulate the image so that the text flows around it.
As additional exercises do the following.
Help is accessed through online help and manuals
Using Help
Context sensitive help
Using the question mark icon
Using the built in help system
Searching Help
Using the Office Assistant
Using many computer application programs these days can lead to sheer frustration in trying to do even the simplest of tasks. There are many ways of working out how to complete a task. You could ask a friend, buy a textbook, search the internet or use the Help facilities built into the program.
These notes will concentrate on using the help facilities within the Microsoft Word program, although the concepts, tasks and ideas can be applied to just about any program available on a computer.
Using Help
Within Microsoft Word (and other application programs) there are different types of help:
context sensitive help
help where you can search for information on a particular subject
the (some say dreaded) Office Assistant.
Back to Produce required organisational documents
Context sensitive help
Most Windows programs provide the ability to get help on a particular part of the screen, function or task by accessing a facility called context sensitive help. In Microsoft Word (and most Windows programs) help can be accessed from the Help menu or by using a combination of keyboard keys.

Open the Microsoft Word program and create a new document. Select the

The shape of the pointer will change to a left pointing arrow with a question mark attached to it. The cursor will stay this shape until you click on something in the current window.

Move the mouse pointer over the icon of the floppy disk on the toolbar menu.
Click the left mouse button.
Information on that particular item will appear in a balloon box on the screen.
If you want help on another item, select the
On some items, there may be no information available on the item you select. In this case the help system will inform you that: ‘There is no help available for this subject’.
Exercise 1Use context sensitive help and click on different items in the Windows screen and get help on those items. For example, while in context sensitive help click the printer icon, the ABC icon etc.
Using the question mark icon
In some dialog screens, you may notice an icon of a question mark in the right hand top corner of the dialog box. This can also be used for context sensitive help on the dialog box currently showing.
Activity 2
While in Microsoft Word, click
This will open the ‘Save As’ dialog box.
In the top right of the dialog box, you will notice an icon of a question mark.
Move the cursor over the question mark and click the left mouse button.
The cursor will change shape to the context sensitive help pointer.
Move it over an item in the ‘Save As’ dialog box and click on it.
Help on the item will be displayed or you will get a message that no help topic is associated with the item.
Using the built in help system
Microsoft Word, like most programs, has built in help systems. You can access these systems by clicking on the
Help can then be accessed by clicking on different items within Help or searching for specific data.
Activity 3 – Using general help
Note: For this part of the activities it is important that the Office Assistant is not active. To ensure this, please complete the following steps.
Click the
Select
Right click on the Office Assistant and select
Select the
The Office Assistant will close and the following activities will work correctly.

Ensure that Microsoft Word is open with an empty document.
Press the

Click the
The contents section allows you to navigate through the help system.
To expand the help contents, click the small plus sign beside ‘Microsoft Word Help’.
Notice beside each of the small icons of books, there are plus signs. Clicking on any of these plus signs will expand more help on that subject.
Note that the wording and location of help between versions of Office differs. Below is one example that shows what happens when some of the items are expanded to navigate down to help on OLE (Object linking and embedding) within Word.

As an activity, determine where help on OLE is within your help system. It may be the same as the image above or the wording and location could be a little different.
Searching Help
You need to know where to find help in the contents list to be able to get information.
However, a better option is to use the search system within help.
Activity 4 – Searching for Help
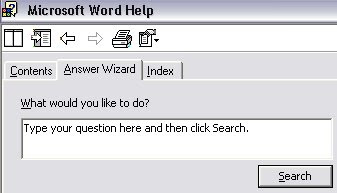
Ensure that Microsoft Word Help is open.
Click the ‘Answer Wizard’ tab. Note: on some Help systems this may be called ‘Search’. There is an input box in which you type the text that you would like to search for in the help system.

For the exercise, we will do a search on OLE objects.
If not already selected, click the text in the input box.
Type in OLE.
Click the
If you click on a topic, the right side of the Help screen will display information about the topic.

In some Help screens you will notice that the information includes hyperlinks to more information.
A hyperlink is simply a navigation link between this part of Help and another part of Help. If you click on the link it will display more help related to the search topic.
Exercise 3
For this exercise, search for any help items that you may have had trouble with when using Word.
If you can’t think of any, try searching on items such as:
importing
exporting
integration. Note there is no answer for this exercise because of the differences between help systems.
Using the Office Assistant
The Office Assistant is a help feature integrated into recent versions of Microsoft Office. The Office Assistant is another way to access Help by typing in your query and searching the help system. Many computer users do not like the intrusive nature of the Office Assistant and it is regularly disabled.
Activity 5 – Using the Office Assistant

Because we deactivated the Assistant in the previous activity, we need to turn this feature back on. Click the
An animated image of the Office Assistant will appear somewhere on your desktop. The character may also be different to the one shown at right as they can be changed.

Click the Office Assistant animation with the left mouse button. A balloon box will appear into which you can type your help query.

For the exercise, type OLE in the search box.
Another balloon will appear with topics from the help system about OLE items.
Select a topic that interests you and you will be hyperlinked to that topic within the normal help system.Note that Office Assistant remains active and allows you to select different topics or do another search for other help items.
Determine and use help
Internal organisation client documentation is obtained and used
Mail Merge documents
Importing data into a table in a database
The Mail Merge wizard
Commercial computing packages also include programs for the storage of data to produce documents such as customer lists, price lists, overdue accounts and so on. These storage programs are called databases. A database program has two parts. First there is the actual data that is stored in tables and second there is the database management system that is used to control access to and retrieval of data from the tables.
Mail Merge documents
The data that is stored in the tables can include basically anything that could be stored on paper lists, forms or cards. Because it is stored in electronic format, you can use tools in programs such as Microsoft Word, Access or Excel to extract the data and create other documents for use within the organisation.
One such procedure is to produce Word documents called Mail Merge letters. For example if you had table(s) in a database that contained information on your customers such as their name, address, and personal information you could use this information to send out a letter informing them of brand new product that you wish to advertise.
If you have the data already stored in your database, then you can simply use tools (within Excel and Word) to extract the required data, (name, address etc) and print the data (customer details) once on the top of a generic letter.
Remember, (for the exercise) that a database consists of tables. A table consists of different entries and is also sometimes called a file.
Within each table are fields which may contain information such as a person’s name, address, date of birth etc. Each form is a record of the person’s application and when you put all the forms together you have a file of member applications.

The image above shows a table from a database.
The table is a file of customers. The information could be written down on a customer card file.
Each row represents a record on customers or the individual cards.
Each record is broken into individual fields - ID, CustomerID, First Name etc.
For each customer there must be exactly the same mount of fields, although the data in the fields can be the same or different.
Importing data into a table in a database
Activity 1 - Importing data into a database table
First a database needs some valid records in it.
Download the Customers.txt (Text document) file and store it in your My Documents folder.
This text file is a delimited file that holds basic information on six customers. (Remember that a delimited file is a text file that holds data that is separated by a particular character.)
You will use this text file to create a table in Microsoft Access that you can use in a Mail Merge letter.
Please note that these notes, activities and screen shots refer to using Office XP. However the concepts are the same for all versions of Microsoft Office.
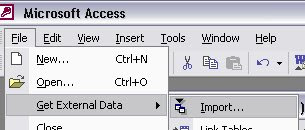
Open your Microsoft Access program and create a new empty database. Click

Navigate to where you saved the customer.txt file in My Documents.
Change the ‘Files of type’ option to display *.txt files. Select the customer.txt file and click

Your Access program should start to run an ‘Import Wizard’.
The wizard will recognize that this is a text file and ask if it is a delimited or fixed width file.
Notice how each entry in the Sample data box has quotes around it and there are commas between some of the words.
When the data is imported, the entry will be stored in a separate field in the table, wherever there is a comma. Accept all the defaults in here and click

The next screen gives you the option to change the delimiter character from something other than a comma.
Make sure you pick the right delimiter character otherwise the data that is imported will be placed incorrectly into the table and the records will be invalid. For the exercise, leave the delimiter character as the comma.

The other important item in this screen is the tick box for ‘First Row Contains Field Names’.
Ensure that this option is selected. This tells the wizard that the very first row of information in the text document is used to identify the fields in the table. Click the
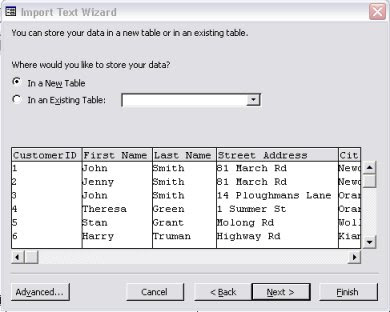
The next screen gives you the option to import the data into an existing table or create a new table.
For the exercise you will create a new table. Leave all the options as they are and click

The next screen gives you an option to change the way your data is imported into the table.
You could change the names of the fields or specify different formats for dates etc. If the data you were importing was stored in the American date format (MM/DD/YY), you could change this to display the Australian date format (DD/MM/YY). For the exercise, leave all options as they are and click

The next screen asks how to specify a ‘primary key’. A primary key is used to uniquely identify each person in the table. For example, each person in Australia has a unique Tax File Number that identifies that person. The primary key in the table uniquely identifies that customer. For the purposes of the exercise leave all the options as they are and click

The last screen simply asks for a name for your table.
Leave it as the default of ‘Customer’ and click
This will import the data into Microsoft Access, create a new table called ‘Customers’ and populate the table with data from the text file.
You can now use this data for your Mail Merge. Save your database as ‘Customers’.
The Mail Merge wizard
Activity 2 – Doing a Mail Merge
You can now import the data into a generic letter that could be sent to customers.
Again these instructions are for Office XP, but the same concepts can be applied to any version of Microsoft Office.
Download the Merge_letter.doc (Word document) and save it on your hard drive.
This is a sample document that a company could use to send to their customers about the opening of a new computer store.
Open the merge_letter.doc.
In Microsoft Word, select
This will start the Mail Merge wizard.

The screen will split into two sections - one showing the document and the other showing the wizard steps.


The first question in the wizard is what type of document you are creating. Leave this at the default of letters.
Notice also the option to continue to the next step at the bottom of the wizard screen.
Click ‘Next: Starting Document’. This will move on to the next step.

You will now be asked for the document to use for the Mail Merge. You can use the current document, load a new document or use a template document.
For the exercise, leave it at ‘Use the current document’. Click the next step ‘Select Recipients’.

The next step asks for a list of the recipients to include in your mail merge.
You can use an existing list from a database, text document or spreadsheet, or create your own list.
For the purposes of this exercise, you want to use the list (table), in the customer database.
Note that you could also click ‘Browse’ here and navigate to the database. to perform the same operation as the next step. Leave the default option to ‘Use an existing list’ and click the next step ‘Write your letter’.
The ‘Select Data Source’ navigation box will appear asking you to select the data source.
Navigate to where you saved your customer database and click
The ‘Mail Merge Recipients’ dialog box will appear. As the customer table is the only table in your database, it opens that table. Each record that has a tick beside it will be included and a letter will be generated for each customer.


To exclude a customer from the list, remove the tick beside their record.
You could also sort the tables into different order. For example, if you wanted the letters printed in town order for delivery purposes, you could sort them by clicking the ‘City’ identifier. If you click the City identifier again, the table is sorted into reverse order.
Click the

As the letter is already written, you do not need to add anything. However, you do need to place the fields that you have imported on the letter in their correct positions. This is the procedure ‘add recipient information’.

Click in the document at the top and to the left, just below the graphic. This is where you will place the first field. It is easier to click where you want the fields to be placed before placing them, but they can be moved after if required.
Select the ‘More Items’ hyperlink from the wizard.

This will open the ‘Insert Merge Field’ dialog box.
This dialog box shows the fields from the database table that can be inserted into the document. For the exercise, you do not need all the fields shown in here.

Click on the first field, ‘First Name’, and click the
The field is placed into the document.
Repeat the previous two steps for each of the remaining fields for the merge document - ’Last Name’, ‘Street’, ‘Address’, ‘City’ and ‘Postcode’. This will place them all in one line (which you will fix in a moment). See the graphic below.

To tidy the layout of the document, click between each of the fields and either press the

There is one more task to complete in this section.
Use the technique just learned and insert the ‘First Name’ field after the word ‘Dear’.
There is now enough information in the letter to continue. However you could continue to add fields to the letter if necessary. Select the next step ‘Preview the Letter’.

This step will show how the first of your merge letters will look.
If the layout is not to your liking, select the previous step and adjust the letter.
Note that you also have the option to display a particular recipient’s details or to modify the list.
Also, the documents will not print with the grey backgrounds around the field names. Select the next step: ‘Complete the merge’.
In the last step you have the option to print all the documents or edit each document.
For the exercise, don’t send them to the printer. Click the hyperlink to ‘Edit individual letters’.

The ‘Merge to New Document’ box appears. This box allows you to create a new document with separate pages for each recipient, create a new document for the current recipient or pick a range of recipients.
For this exercise, leave the ‘All’ option selected and click
This should generate a new document called ‘Letters1’.
The document should contain 6 separate pages, one for each recipient. Note that the content of each letter is the same, but the names and addresses have been inserted from the records in your database.
Exercise 1
in this exercise you create documents for medical histories kept on dogs at a Vet clinic. The dogs’ information is to be kept in an Access database. You will import the dog information from:
a text file to a table in Microsoft Access
the database table to a Word document.
You will also create an image to place on the top of the document. An example of a finished document is supplied.
Download the dogs.txt (Text document) file and save it on your hard drive.
Download the dog_history.doc (Word document) file and save it on your hard disk.
Download the finished.doc (Word document) file and save it on your hard disk.
Import the dogs.txt file into Microsoft Access as a table called ‘Dogs’. Note that the first row contains field identifiers. Save your database as ‘Dogs’ too.
Create an image using Windows Paint that could be used as a document header image for the Vet surgery.
Save the image as a bitmap or as a jpeg file if you have the option.
Open the Word document called dog_history.doc (downloaded earlier) and replace the first piece of red text with the image you created in the previous step.
Insert the fields from the dog table into the Word document. Create a merge document for each of the dogs in the table.
This completes the reading, exercises and activities for this topic. If you are unsure about any of the concepts covered in these notes, please review the readings and complete the exercise and activities again. This should help you to understand how you can integrate the data and information from commercial computing packages.
I would delete this paragraph as it doesn’t add any new information.
Glossary
Application
Another term for a computer program such as a word processor, spreadsheet, database, program utility etc.
Microsoft Windows
An operating system for your computer that controls resources such as file management, input and output, printing etc.
File extension
A group of characters that an application will attach to a file to identify it to the operating system. Examples are .doc for Word documents, .xls for Excel documents.
Table
A data structure used in databases to hold information in a complete entity such as customers, employees, spare parts, goods in stock etc.
Field
The individual elements that make up a database record. For example, a customer record would hold individual elements on the customer name, address, city and postcode.
Record
The individual items that make up a database table. Each customer would have a record in a customer table. The individual fields are combined to make a record.
Primary key
A field in a database that uniquely identifies each record. For example, the Australian government keeps a record of each person in their tax file system. Each person is identified by a tax file number. This could be used as a primary key in a database table.
File
This word is often used to describe a document.
Clipboard
A temporary storage area of a computer’s memory to keep information for importing and exporting within documents and programs.
Filter
An add-on feature to a computer program that can perform special functions such as allowing data to be imported/exported into another program. One example would be the filter that allows a Lotus123 spreadsheet file to be opened in Microsoft Excel.
Embedded object
An object such as a chart, spreadsheet or document, that when placed in another type of application is embedded and linked.
HTML
Hypertext mark-up language. The program code used in web pages to display text, images, colours, sound, video etc.
Lotus123®
An alternative spreadsheet program to Microsoft Excel..
Compressed file
A file where a special algorithm is used to extract certain data from within the file to make it smaller. When it is smaller it can be transferred more easily using floppy disks, CDs or even email. The file needs to be filled again before it can be used.
